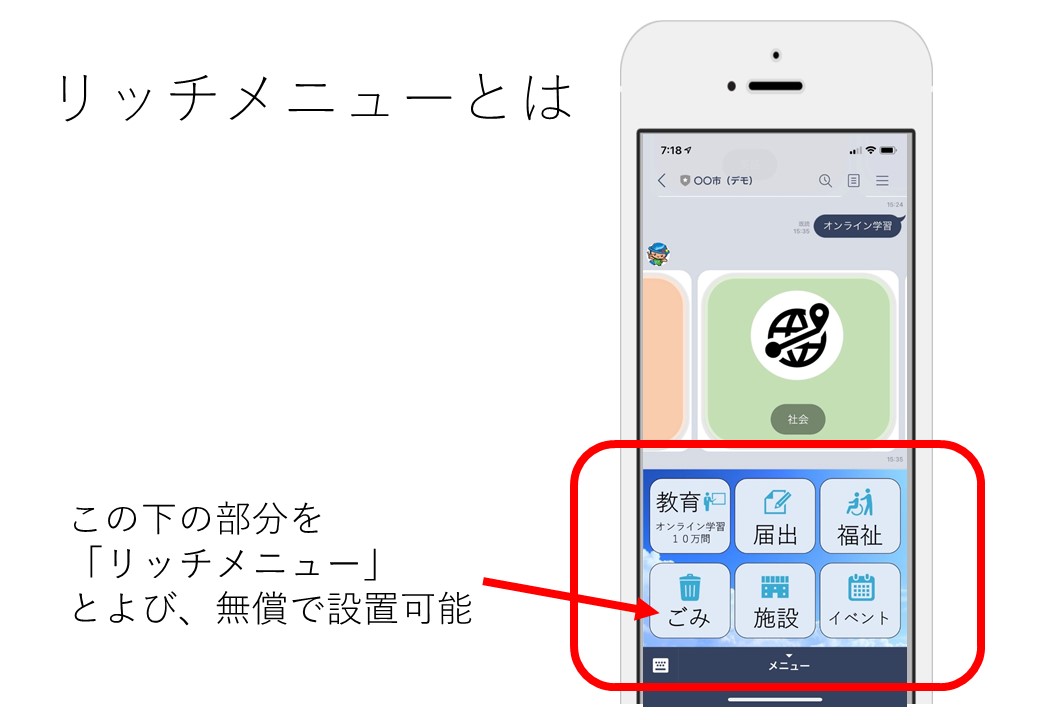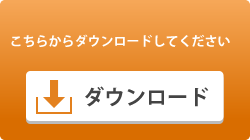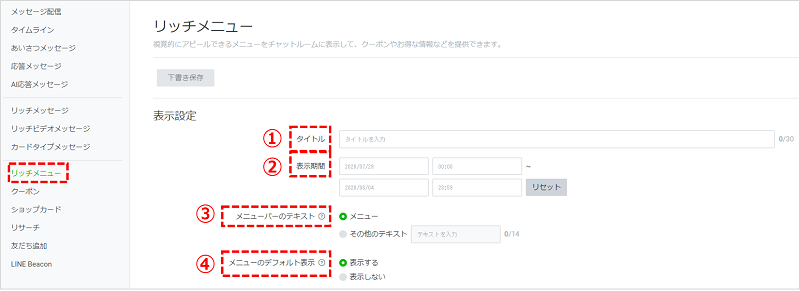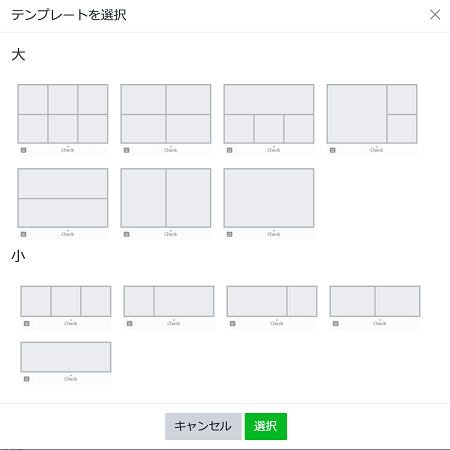1、まずは、画面をつくるための「パワーポイント」を下記からダウンロード
このパワーポイントを触って、自治体のHPから作りたい項目を決めます。そして、JPGで保存してください。サイズは、「2500pxl × 1686pxl 」です。
2、リッチメニューのWeb版管理画面での作成方法
LINE Official Account Managerのメニューから「リッチメニュー」を選び、右上の「新規作成」をクリックすると、リッチメニューの新規作成画面に遷移し、ページ上部に「表示設定」、ページ下部に「コンテンツ設定」のエリアが表示されます。表示設定では、リッチメニューの基本的な設定を行います。設定項目は以下の5つです。
表示設定
①タイトル
「タイトル」は管理用のものであり、ユーザーには表示されません。リッチメニューは複数作成できるため、ナンバリングや日付を入れるなど、管理しやすいタイトルを入力しましょう。
②表示期間
「表示期間」では、リッチメニューの表示期間を設定することができます。
③メニューバーのテキスト
「メニューバー」とは、リッチメニューの下部に設置されたボタンのことで、タップで表示のオン/オフを切り替えることができます。デフォルトでは「チェック」というテキストが設定されていますが、任意のテキストに変更することもできます。
④メニューのデフォルト表示
メニューのデフォルト表示を「表示する」に設定すると、ユーザーがトーク画面を開いたとき、リッチメニューがすでに表示された状態になります。「表示しない」にするとメニューバーのみが表示され、ユーザーがメニューバーをタップすることでリッチメニューが現れます。
コンテンツ設定
コンテンツ設定では、リッチメニューに掲載する内容を設定します。
管理画面
①テンプレートを選択
「テンプレートを選択」から、表示したい内容に合わせて希望のテンプレートを選びます。基本は、この一番左上の6コマのものを選びます。
②背景画像をアップロード
続いて、「背景画像をアップロード」から任意の画像をアップロードします。
さきほど、パワーポイントから作ったJPGを設定します。
③各アクションのところで「リンク」を選びます。
基本は、リンクで各自治体の関係ページのURLを入れます。
・・・・・・・・・・・・・・・・・・・・・・・・・・・
そのうち「教育」の部分では
簡単な場合
https://hayaben.jp/genre/MqoL0WqJwir3bKxSuktP
へとリンクをはれば完成!
・・・・
上級者でカードタイプメッセージを使える方は科目別の編集も可能です。
科目ごとに分ける場合
数学
https://hayaben.jp/genre/MqoL0WqJwir3bKxSuktP/category?id=Binm6hKRVCLhHtOQVIJV
英語
https://hayaben.jp/genre/MqoL0WqJwir3bKxSuktP/category?id=BiW0v21cOHQmEzXo6Pn8
国語
https://hayaben.jp/genre/MqoL0WqJwir3bKxSuktP/category?id=riacCJrvZBsYwk79KtYa
理科
https://hayaben.jp/genre/MqoL0WqJwir3bKxSuktP/category?id=Z8gXU0S4i5eZDlpKLFxe
社会
https://hayaben.jp/genre/MqoL0WqJwir3bKxSuktP/category?id=aC43DnV5ovcdR1ztjeXK
へとリンクを貼れば完成です。
・・